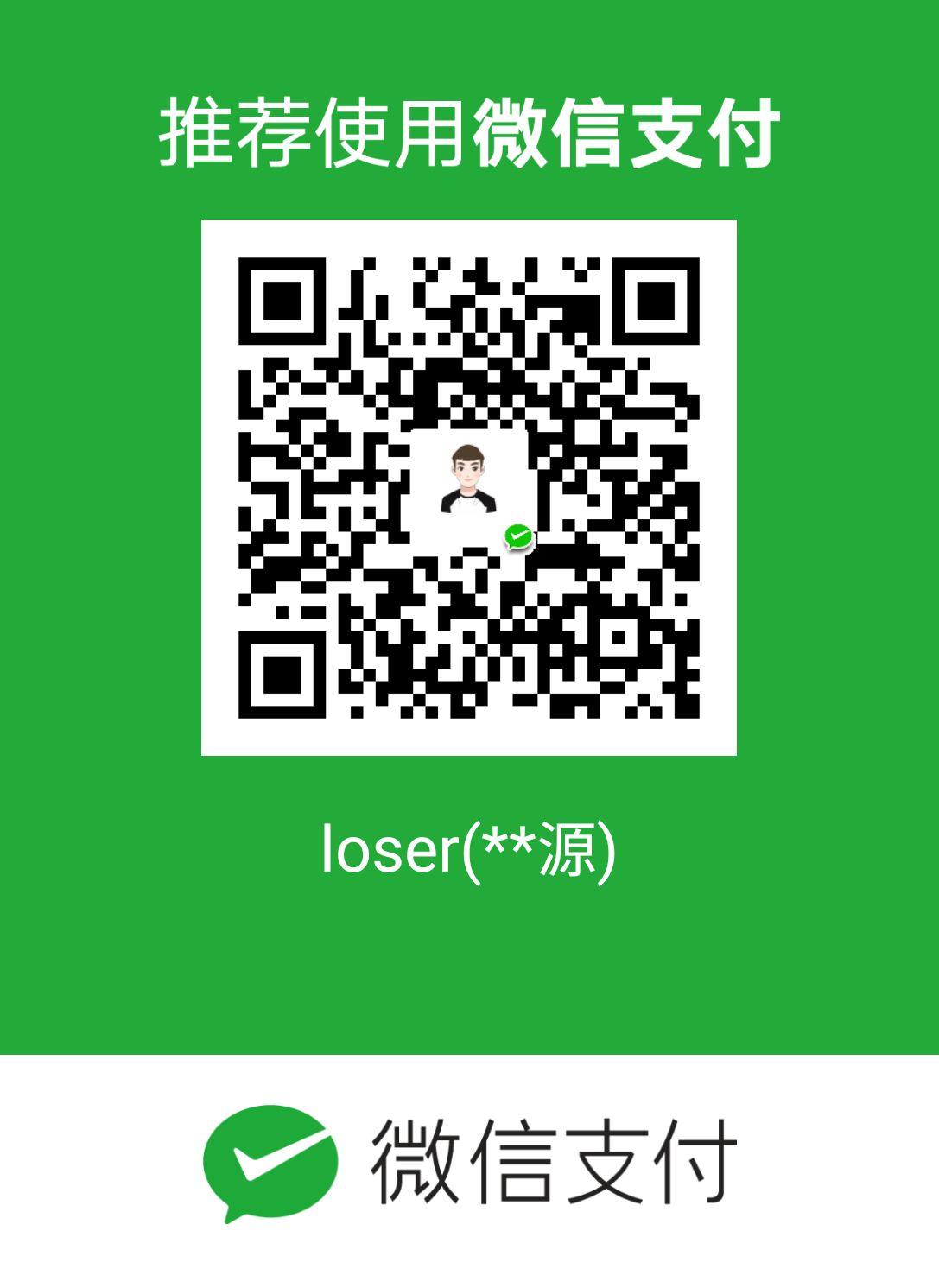初识Toolbar
Toolbar 是在 Android 5.0 开始推出的一个 Material Design 风格的导航控件 ,Google 非常推荐大家使用 Toolbar 来作为Android客户端的导航栏,以此来取代之前的 Actionbar 。
与 Actionbar 相比,Toolbar 明显要灵活的多。它不像 Actionbar 一样,一定要固定在Activity的顶部,而是可以放到界面的任意位置。除此之外,在设计 Toolbar 的时候,Google也留给了开发者很多可定制修改的余地,这些可定制修改的属性在API文档中都有详细介绍,如:
- 设置导航栏图标;
- 设置App的logo;
- 支持设置标题和子标题;
- 支持添加一个或多个的自定义控件;
- 支持Action Menu;
使用Toolbar
前面提到 Toolbar 是在 Android 5.0 才开始加上的,Google 为了将这一设计向下兼容,自然也少不了要推出兼容版的 Toolbar 。为此,我们需要在工程中引入 appcompat-v7 的兼容包,使用 android.support.v7.widget.Toolbar 进行开发。但是由于support库现在google团队已经不在维护了,最新版本好像是28点多,已经迁移到了AndroidX,所以该篇文章使用AndroidX,只是包名相对的变化了,使用和v7包没有多大变化。
先来看看运行效果
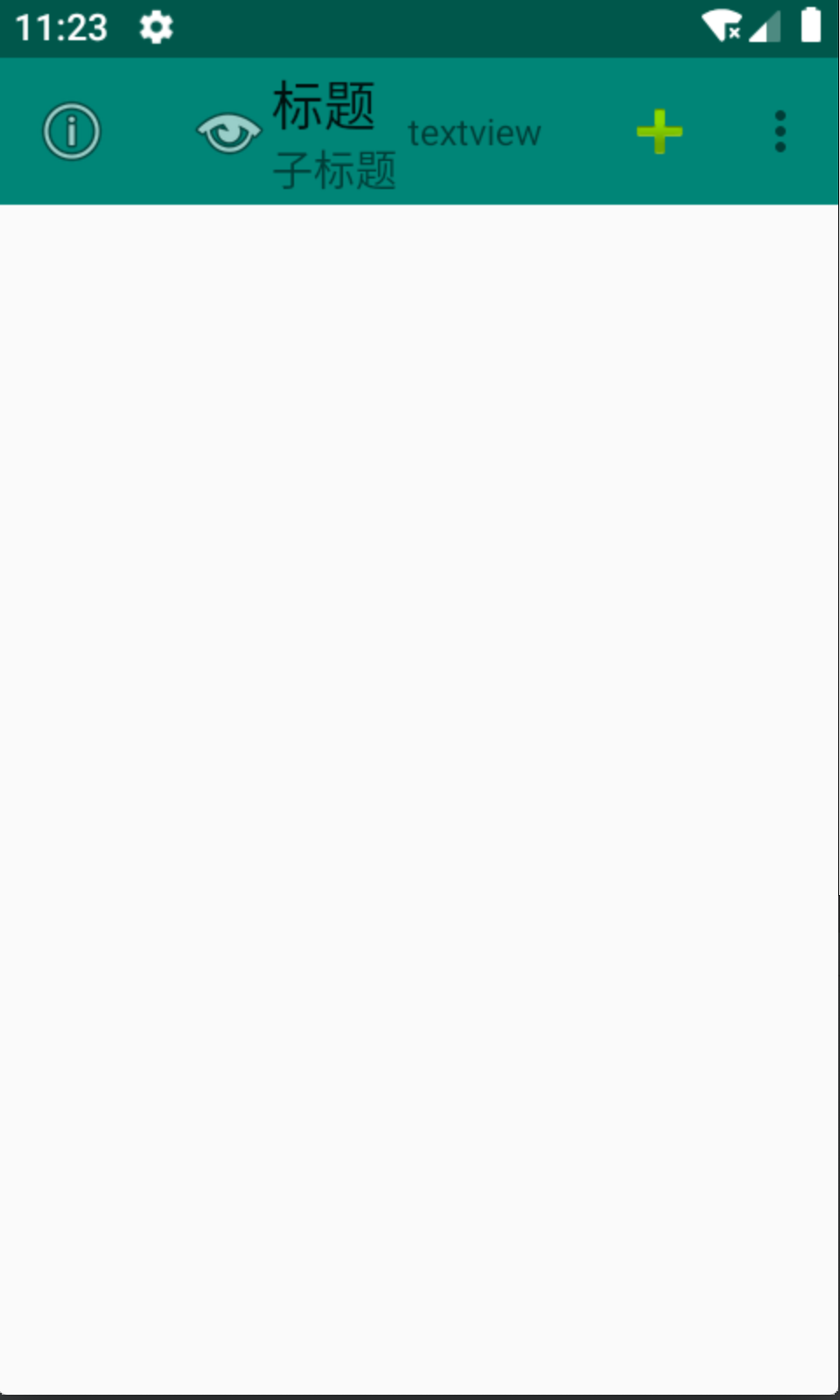
按照效果图,从左到右分别是我们前面提及到的 导航栏图标、App的logo、标题和子标题、自定义控件、以及 ActionMenu 。接着,我们来看下布局文件和代码实现。
首先,在布局文件 activity_main.xml中添加进我们需要的 Toolbar 控件
1 |
|
接着创建一个toolbar_menu.xml菜单项
1 |
|
我的activity继承自AppCompatActivity,并不是原生sdk内部的,因此不能使用
android:showAsAction,否则会报错。所以需要使用自定义的命名空间app。ifRoom表示有空间则显示,never表示从不显示,而是会通过overflowwindow显示。
最后在MainActivity中调用
1 | public class MainActivity extends AppCompatActivity { |
更改主题:
为了能够正常使用ToolBar,我们需要隐藏原来的ActionBar,这个可以在主题中修改
1 | <item name="windowNoTitle">true</item> |
或者继承某个父类:Theme.AppCompat.Light.NoActionBar
也可以在代码中
如果是AppCompatActivity
1 | supportRequestWindowFeature(Window.FEATURE_NO_TITLE); |
如果是Activity
1 | requestWindowFeature(Window.FEATURE_NO_TITLE); |
最后运行就可以有上面图中的效果啦。
注意事项
- 如果你想修改标题和子标题的字体大小、颜色等,可以调用setTitleTextColor、setTitleTextAppearance、setSubtitleTextColor、setSubtitleTextAppearance 这些API;
- 自定义的View位于 title、subtitle 和 actionmenu 之间,这意味着,如果 title 和 subtitle 都在,且 actionmenu选项 太多的时候,留给自定义View的空间就越小;
- 导航图标 和 app logo 的区别在哪?如果你只设置 导航图标( or app logo) 和 title、subtitle,会发现 app logo 和 title、subtitle 的间距比较小,看起来不如 导航图标 与 它们两搭配美观;
- Toolbar 和其他控件一样,很多属性设置方法既支持代码设置,也支持在xml中设置
- 如果只是当成一个普通控件使用,即不调用
setSupportActionBar(mToolbar);方法,可以使用mToolbar.inflateMenu方法来设置菜单。
其他样式修改
修改Toolbar popup menu样式
点击右上角的三个点,会弹出一个popup menu,如下所示:
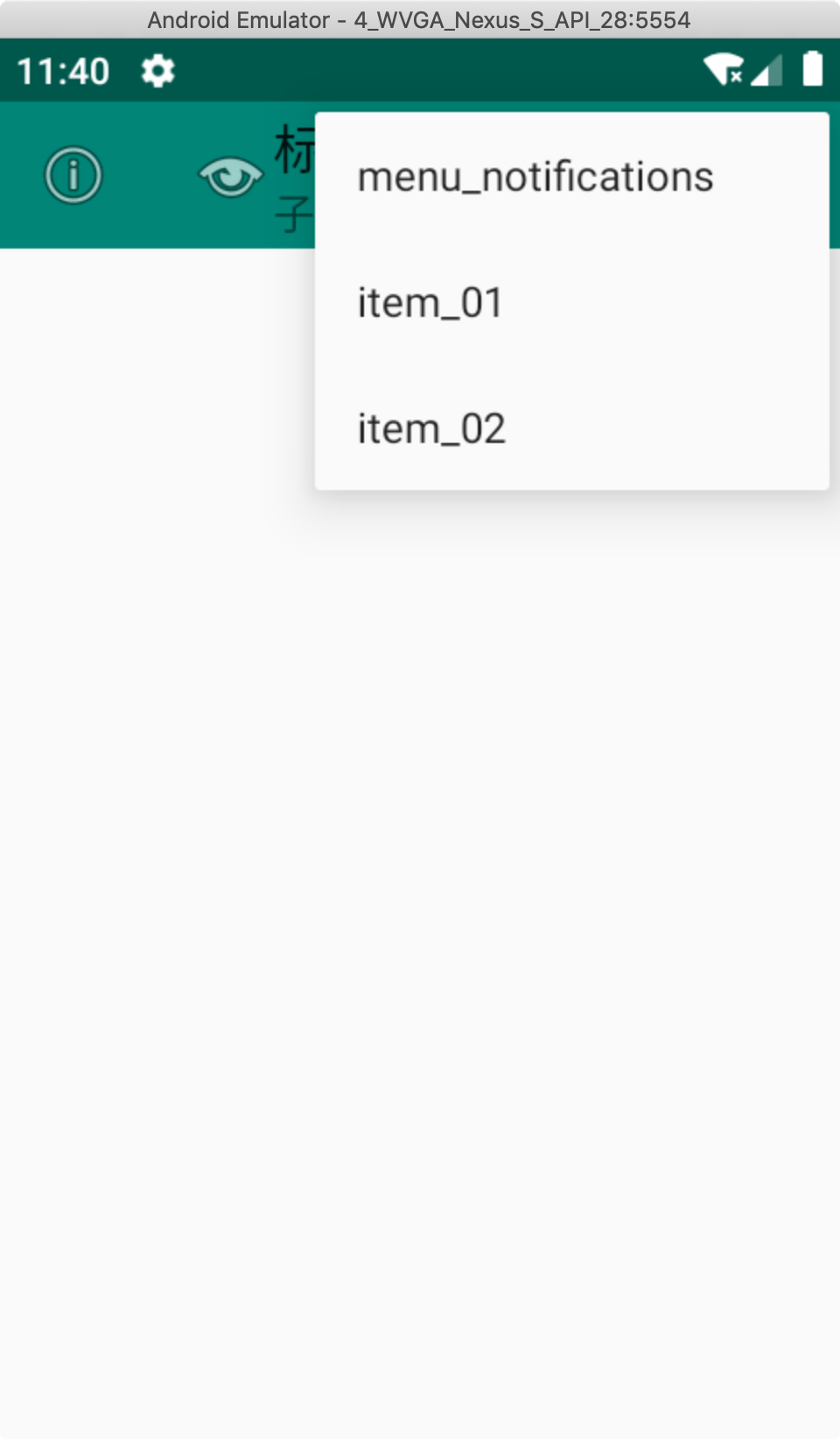
可以看到弹出菜单的样式是白底黑字,那么有没有办法改变它的背景颜色呢,使得菜单显示为黑底白字。这肯定是有的。
在styles.xml文件中新建一个主题
1 | <!-- toolbar弹出菜单样式 --> |
可以看到这个主题的parent是直接继承自ThemeOverlay.AppCompat.Dark,是支持包的一个主题,并且我们在内部声明了android:colorBackground这个属性,我们只要更改这个属性就能变更菜单的背景颜色了。接下来我们在布局文件中引入这个主题,这也很简单,为toolbar添加额外的属性如下:
1 | app:popupTheme="@style/ToolbarPopupTheme" |
运行效果:
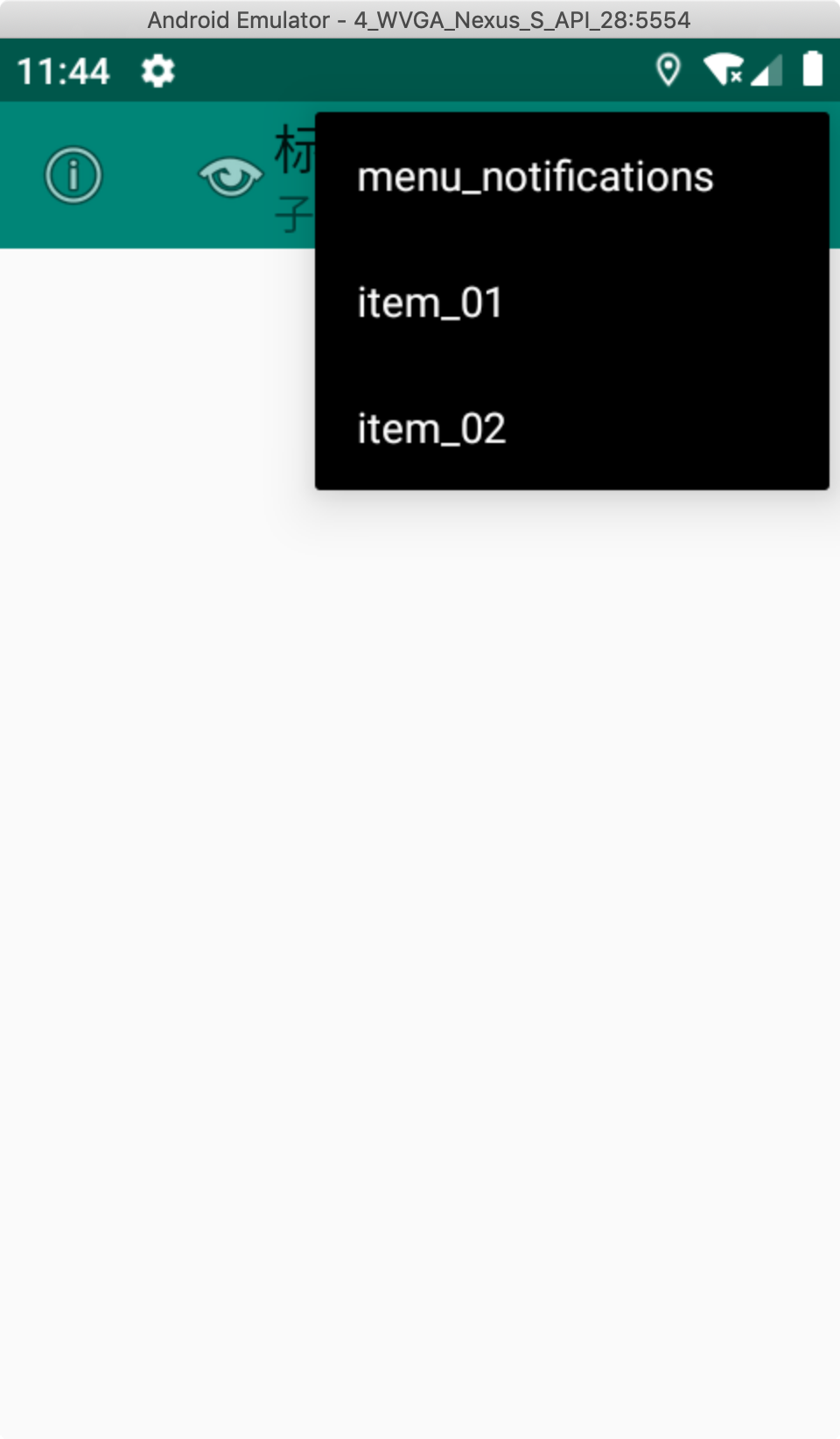
修改Toolbar popup menu 弹出位置
在上图看到,弹出的菜单的位置是过于偏上的,我们可以修改它的位置,让它在toolbar的下面,这样看起来也美观一些:
修改styles.xml文件,添加
1 | <!-- toolbar弹出菜单样式 --> |
布局文件中引用该主题
1 | app:popupTheme="@style/ToolbarPopupTheme" |
运行效果:
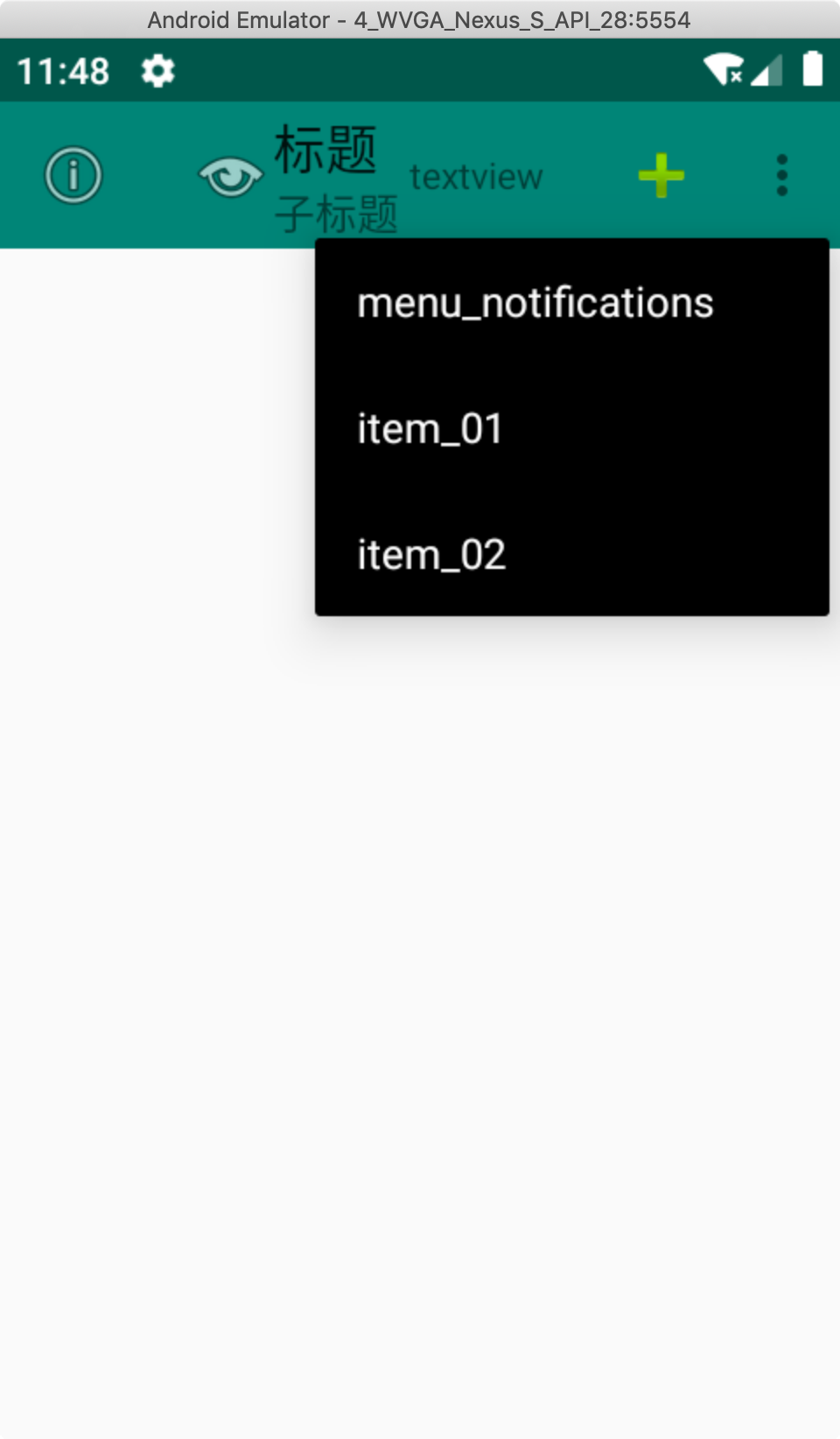
修改Action Menu Item 的文字颜色
在styles.xml文件中,在popup menu的主题添加:
1 | <!-- toolbar弹出菜单样式 --> |
布局文件中引用该主题
1 | app:popupTheme="@style/ToolbarPopupTheme" |
运行效果:
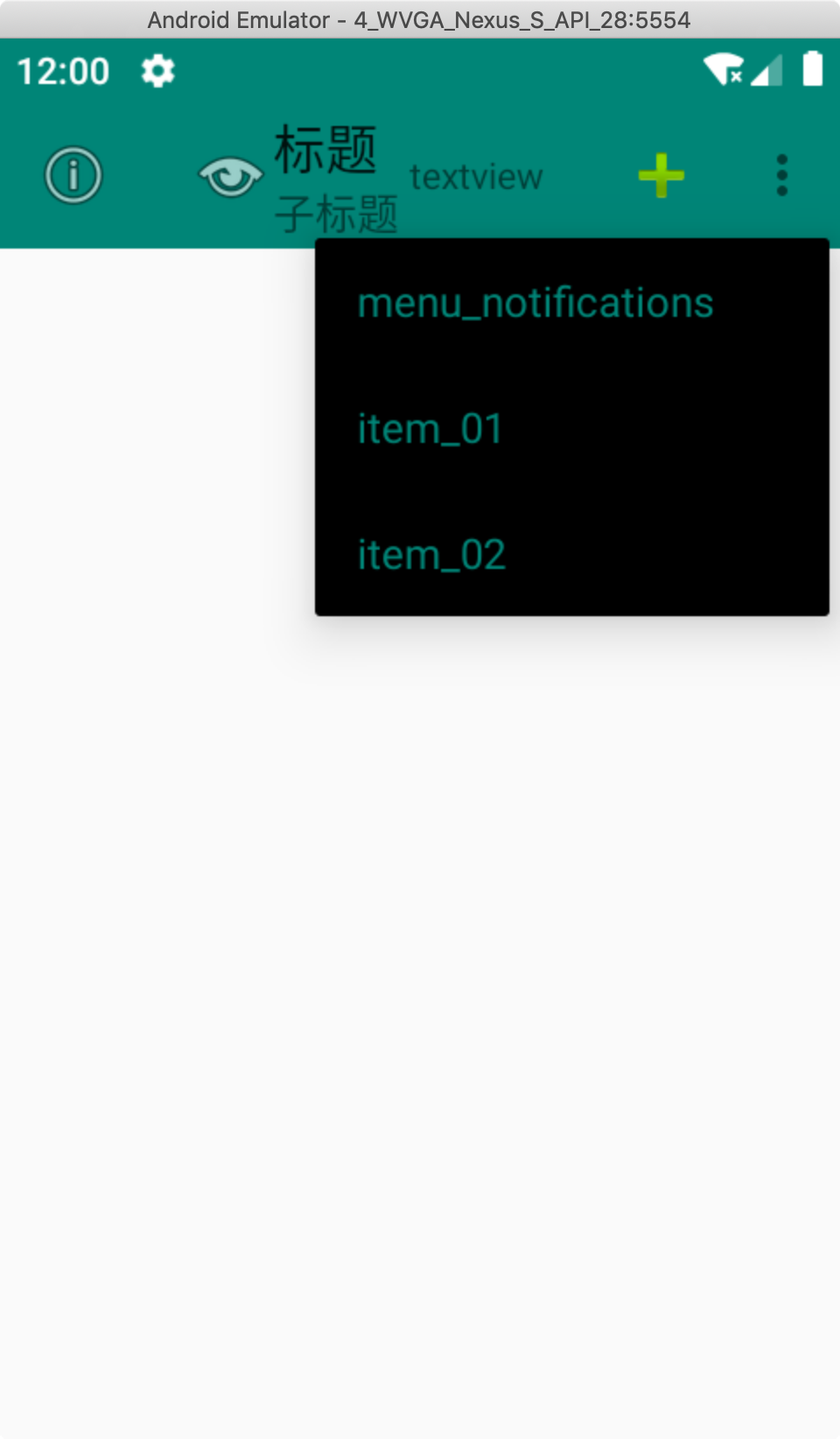
踩坑
设置监听事件不生效
看一下代码
1 | private void initToolbar(){ |
代码正常设置监听但是就是监听事件就是没有触发,查询后,监听事件必须在setSupportActionBar(mToolbar);之后设置。
1 | private void initToolbar(){ |
调换一下位置即可正常运行。
总结
以上都是一些基本的使用,Toolbar控件的使用还是很灵活的,还有很多一些高级技巧,比如配合上状态栏变成沉浸式,或者配合CoordinatorLayout等实现更炫的效果。