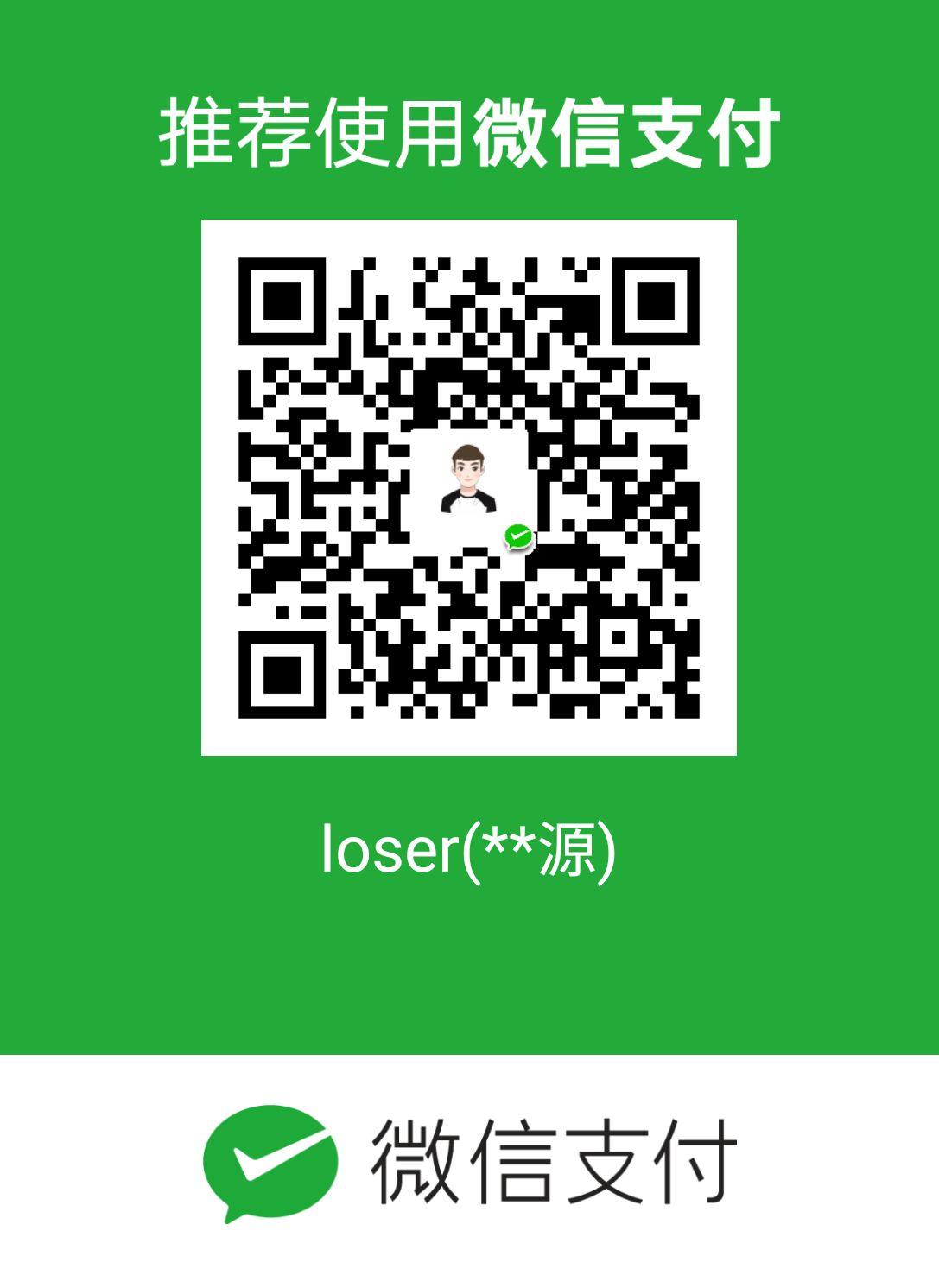Docker仓库简介
仓库(Repository)是集中存放镜像的地方。
一个容易混淆的概念是注册服务器(Registry)。实际上注册服务器是管理仓库的具体服务器,每个服务器上可以有多个仓库,而每个仓库下面有多个镜像。从这方面来说,仓库可以被认为是一个具体的项目或目录。例如对于仓库地址 dl.dockerpool.com/ubuntu 来说,dl.dockerpool.com 是注册服务器地址,ubuntu 是仓库名。
大部分时候,并不需要严格区分这两者的概念。
Docker Hub
目前 Docker 官方维护了一个公共仓库 Docker Hub,其中已经包括了数量超过 2,650,000 的镜像。大部分需求都可以通过在 Docker Hub 中直接下载镜像来实现。
注册
你可以在 https://hub.docker.com 免费注册一个 Docker 账号。
登录
可以通过执行 docker login 命令交互式的输入用户名及密码来完成在命令行界面登录 Docker Hub。
你可以通过 docker logout 退出登录。
拉取镜像
你可以通过 docker search 命令来查找官方仓库中的镜像,并利用 docker pull 命令来将它下载到本地。
例如以 centos 为关键词进行搜索:
1 | $ docker search centos |
可以看到返回了很多包含关键字的镜像,其中包括镜像名字、描述、收藏数(表示该镜像的受关注程度)、是否官方创建(OFFICIAL)、是否自动构建 (AUTOMATED)。
根据是否是官方提供,可将镜像分为两类。
一种是类似 centos 这样的镜像,被称为基础镜像或根镜像。这些基础镜像由 Docker 公司创建、验证、支持、提供。这样的镜像往往使用单个单词作为名字。
还有一种类型,比如 tianon/centos 镜像,它是由 Docker Hub 的注册用户创建并维护的,往往带有用户名称前缀。可以通过前缀 username/ 来指定使用某个用户提供的镜像,比如 tianon 用户。
另外,在查找的时候通过 --filter=stars=N 参数可以指定仅显示收藏数量为 N 以上的镜像。
下载官方 centos 镜像到本地。
1 | $ docker pull centos |
推送镜像
用户也可以在登录后通过 docker push 命令来将自己的镜像推送到 Docker Hub。
以下命令中的 username 请替换为你的 Docker 账号用户名。
1 | $ docker tag ubuntu:18.04 username/ubuntu:18.04 |
自动构建
自动构建(Automated Builds)功能对于需要经常升级镜像内程序来说,十分方便。
有时候,用户构建了镜像,安装了某个软件,当软件发布新版本则需要手动更新镜像。
而自动构建允许用户通过 Docker Hub 指定跟踪一个目标网站(支持 GitHub 或 BitBucket)上的项目,一旦项目发生新的提交 (commit)或者创建了新的标签(tag),Docker Hub 会自动构建镜像并推送到 Docker Hub 中。
要配置自动构建,包括如下的步骤:
- 登录 Docker Hub;
- 在 Docker Hub 点击右上角头像,在账号设置(Account Settings)中关联(Linked Accounts)目标网站;
- 在 Docker Hub 中新建或选择已有的仓库,在
Builds选项卡中选择Configure Automated Builds; - 选取一个目标网站中的项目(需要含
Dockerfile)和分支; - 指定
Dockerfile的位置,并保存。
之后,可以在 Docker Hub 的仓库页面的 Timeline 选项卡中查看每次构建的状态。
私有仓库
有时候使用 Docker Hub 这样的公共仓库可能不方便,用户可以创建一个本地仓库供私人使用。
本节介绍如何使用本地仓库。
docker-registry 是官方提供的工具,可以用于构建私有的镜像仓库。本文内容基于 docker-registry v2.x 版本。
安装运行 docker-registry
容器运行
你可以通过获取官方 registry 镜像来运行。
1 | $ docker run -d -p 5000:5000 --restart=always --name registry registry |
这将使用官方的 registry 镜像来启动私有仓库。默认情况下,仓库会被创建在容器的 /var/lib/registry 目录下。你可以通过 -v 参数来将镜像文件存放在本地的指定路径。例如下面的例子将上传的镜像放到本地的 /opt/data/registry 目录。
1 | $ docker run -d \ |
在私有仓库上传、搜索、下载镜像
创建好私有仓库之后,就可以使用 docker tag 来标记一个镜像,然后推送它到仓库。例如私有仓库地址为 127.0.0.1:5000。
先在本机查看已有的镜像。
1 | $ docker image ls |
使用 docker tag 将 ubuntu:latest 这个镜像标记为 127.0.0.1:5000/ubuntu:latest。
格式为 docker tag IMAGE[:TAG] [REGISTRY_HOST[:REGISTRY_PORT]/]REPOSITORY[:TAG]。
1 | $ docker tag ubuntu:latest 127.0.0.1:5000/ubuntu:latest |
使用 docker push 上传标记的镜像。
1 | $ docker push 127.0.0.1:5000/ubuntu:latest |
用 curl 查看仓库中的镜像。
1 | $ curl 127.0.0.1:5000/v2/_catalog |
这里可以看到 {"repositories":["ubuntu"]},表明镜像已经被成功上传了。
先删除已有镜像,再尝试从私有仓库中下载这个镜像。
1 | $ docker image rm 127.0.0.1:5000/ubuntu:latest |
注意事项
如果你不想使用 127.0.0.1:5000 作为仓库地址,比如想让本网段的其他主机也能把镜像推送到私有仓库。你就得把例如 192.168.199.100:5000 这样的内网地址作为私有仓库地址,这时你会发现无法成功推送镜像。
这是因为 Docker 默认不允许非 HTTPS 方式推送镜像。我们可以通过 Docker 的配置选项来取消这个限制,或者查看下一节配置能够通过 HTTPS 访问的私有仓库。
Ubuntu 16.04+, Debian 8+, centos 7
对于使用 systemd 的系统,请在 /etc/docker/daemon.json 中写入如下内容(如果文件不存在请新建该文件)
1 | { |
注意:该文件必须符合
json规范,否则 Docker 将不能启动。
其他
对于 Docker Desktop for Windows 、 Docker Desktop for Mac 在设置中的 Docker Engine 中进行编辑 ,增加和上边一样的字符串即可。
Nexus3.x 的私有仓库
使用 Docker 官方的 Registry 创建的仓库面临一些维护问题。比如某些镜像删除以后空间默认是不会回收的,需要一些命令去回收空间然后重启 Registry 程序。在企业中把内部的一些工具包放入 Nexus 中是比较常见的做法,最新版本 Nexus3.x 全面支持 Docker 的私有镜像。所以使用 Nexus3.x 一个软件来管理 Docker , Maven , Yum , PyPI 等是一个明智的选择。
启动 Nexus 容器
1 | $ docker run -d --name nexus3 --restart=always \ |
等待 3-5 分钟,如果 nexus3 容器没有异常退出,那么你可以使用浏览器打开 http://YourIP:8081 访问 Nexus 了。
第一次启动 Nexus 的默认帐号是 admin 密码是 admin123 登录以后点击页面上方的齿轮按钮进行设置。
创建仓库
创建一个私有仓库的方法: Repository->Repositories 点击右边菜单 Create repository 选择 docker (hosted)
- Name: 仓库的名称
- HTTP: 仓库单独的访问端口
- Enable Docker V1 API: 如果需要同时支持 V1 版本请勾选此项(不建议勾选)。
- Hosted -> Deployment pollcy: 请选择 Allow redeploy 否则无法上传 Docker 镜像。
其它的仓库创建方法请各位自己摸索,还可以创建一个 docker (proxy) 类型的仓库链接到 DockerHub 上。再创建一个 docker (group) 类型的仓库把刚才的 hosted 与 proxy 添加在一起。主机在访问的时候默认下载私有仓库中的镜像,如果没有将链接到 DockerHub 中下载并缓存到 Nexus 中。
添加访问权限
菜单 Security->Realms 把 Docker Bearer Token Realm 移到右边的框中保存。
添加用户规则:菜单 Security->Roles->Create role 在 Privlleges 选项搜索 docker 把相应的规则移动到右边的框中然后保存。
添加用户:菜单 Security->Users->Create local user 在 Roles 选项中选中刚才创建的规则移动到右边的窗口保存。
NGINX 加密代理
证书的生成请参见 私有仓库高级配置 里面证书生成一节。
NGINX 示例配置如下
1 | upstream register |
Docker 主机访问镜像仓库
如果不启用 SSL 加密可以通过前面章节的方法添加信任地址到 Docker 的配置文件中然后重启 Docker
使用 SSL 加密以后程序需要访问就不能采用修改配置的访问了。具体方法如下:
1 | $ openssl s_client -showcerts -connect YourDomainName OR HostIP:443 </dev/null 2>/dev/null|openssl x509 -outform PEM >ca.crt |
使用 docker login YourDomainName OR HostIP 进行测试,用户名密码填写上面 Nexus 中生成的。